Table of Contents
ToggleInstructions to setting Up Xtreme HD IPTV VIP Android Smartphones/Devices

We’ve simplified the installation of Xtreme HD IPTV VIP Android into four easy steps to enhance customer convenience:
- Open the Google Play Store on your Android device and search for “IPTV Smarters” or “Smarter Player”.
- Once the app is installed, select “Xtream Codes API” if the option is available for improved streaming and EPG.
- Enter your Name, Username, Password, and URL (provided in your client area) to log in.
- After logging in, you will have access to the Xtreme HD IPTV VIP IPTV playlist.
If you encounter issues installing IPTV Smarters or if it does not provide the EPG, we recommend trying an alternative app called “IPTV Streamer”.
Using Downloader or a Browser:
- Open Downloader or an Internet browser on your Android device.
- Enter the following URL:
https://www.iptvsmarters.com/smarters.apkand press OK. - Once the installation is complete, enter your Username, Password, and URL to start enjoying Xtreme HD IPTV VIP IPTV.
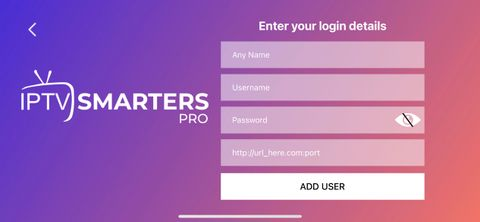
Instructions of setting up Xtreme HD IPTV VIP IPTV on Android TV

Setting up Xtreme HD IPTV VIP IPTV on Android TV can be done using either the Downloader app or an Internet browser, depending on your preference.
- Open either Downloader or your preferred Internet browser.
- Enter the download link:
https://www.iptvsmarters.com/smarters.apkand press OK. - Once the installation is complete, log in by entering your Username, Password, and the URL provided in your client area.
- After logging in, you will have access to the Xtreme HD IPTV VIP IPTV playlist on your Android TV.
We ensure customer convenience by offering features like EPG and Catch-Up for enhanced viewing.
Instructions for Setting Up Xtreme HD IPTV VIP IPTV on Kodi Version 16 & Lower
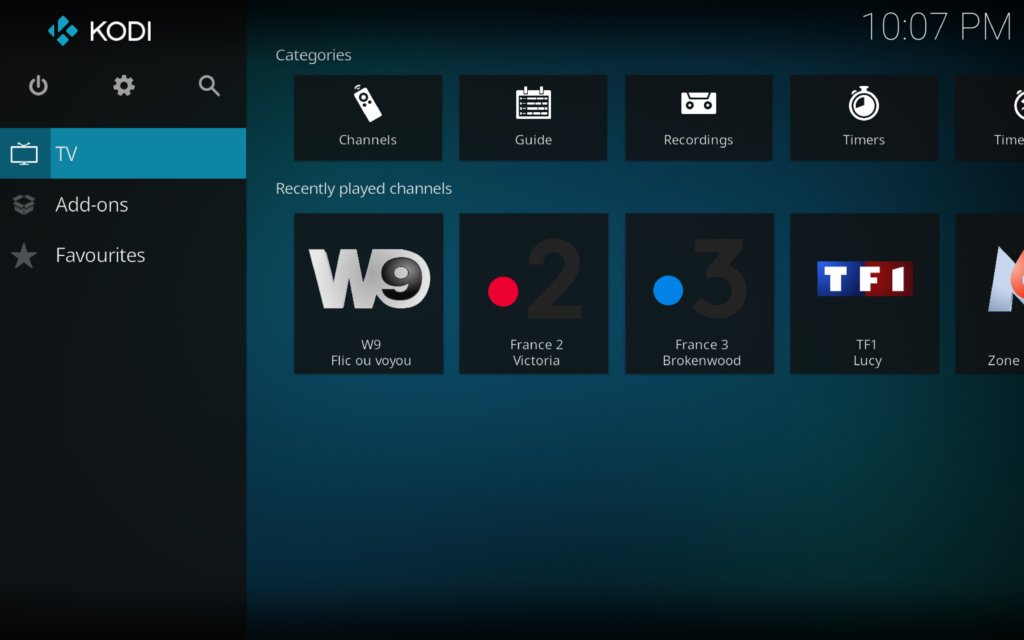
- Open Kodi on your device.
- Navigate to System from the main menu.
- Select TV or Live TV if you’re using a version older than 15.2.
- Choose General.
- Enable the option. A pop-up may appear indicating that no PVR client is enabled. Click OK.
- Look for and select the PVR IPTV Simple Client.
- Enable the PVR IPTV Simple Client.
- Click on Configure.
- In the General tab, locate the M3U Playlist URL field.
- Enter your M3U URL (provided in your client area) into the address section.
- Click OK to save the settings.
- Click OK again to confirm.
- Reboot Kodi to apply the changes.
- On your home screen, you should now see TV or Live TV (for older versions), and the channel list will be ready to view.
Instructions for Setting Up Xtreme HD IPTV VIP IPTV on Dreamlink T1/T1+/T2/T6

Step 1: Obtain the MAC Address
- Power on your Dreamlink device and allow it to boot up completely.
- Ensure there are no pending updates.
- Once booted, you will see the Server Menu. Press the Exit button on your remote control and then select OK.
- This action will bring you to the main DOL (Dreamlink On-Line) screen, where you can find the MAC Address in the upper right corner.
Step 2: Configure Your Dreamlink Device
- Open Settings in the DOL (Dreamlink On-Line) menu.
- Press the green button on your remote control to access the edit option.
- Enter the Portal Name in the required field.
- Add the Portal URL (provided in your client area). You will receive an activation email once you enter the URL.
- Confirm the activation via email, then restart your Dreamlink device to complete the setup.
Troubleshooting
- If you encounter issues with viewing live channels, try restarting both your Dreamlink device and Wi-Fi router.
Instructions for Setting Up Xtreme HD IPTV VIP IPTV on Openbox

Step 1: Prepare the IPTV File
- Open your Internet Browser on your computer.
- Copy your M3U URL and paste it into the Address Bar. Press Enter.
- When prompted, select “Save As” and rename the file to “IPTV”.
- Save the file and then copy it to a USB drive.
- Insert the USB drive into the port at the back of your Openbox.
Step 2: Configure Openbox
- On your remote control, navigate to Network Local Settings.
- Select IPTV as the network app.
- Press the yellow button to enable the Openbox to read from the USB drive.
- Once the setup is complete, you should see a “Success” message on your Openbox screen.
Troubleshooting
- If you experience issues with viewing channels, restart your Openbox and Wi-Fi router to resolve the problem.
Instructions for Setting Up Xtreme HD IPTV VIP IPTV on Avov Box/Formuler

Using the TVOnline App:
- On your home screen, navigate to Market.
- Search for and select the TVOnline app.
- Install the TVOnline application on your device.
- Once installed, note the MAC address displayed at the top-right corner of the screen, starting with 00:1a:79:… and send it to us.
- In the TVOnline app, enter the Server Name and Portal Link (provided in your client area).
- Click Connect to start enjoying your Xtreme HD IPTV VIP playlist.
Troubleshooting:
- If you encounter issues with viewing channels, restart the TVOnline app, your Avov Box/Formuler, and your Wi-Fi router.
- If the AVOV TVOnline™ app does not work, try installing and using the AVOV “Web” app available in the market.

Instructions for Setting Up Xtreme HD IPTV VIP IPTV on Enigma2/Dreambox/Vu+

- Open your Enigma2 device and navigate to Setup.
- Go to System Network Device Setup and select Adapter Settings to find your IP address, which will begin with
192.168…. - On your Windows PC, download Putty from this link: Putty Download.
- Launch Putty and enter the IP address of your Enigma2 device. Set the Port to 23, select Telnet as the Connection Type, and click Open.
- Use the default login credentials to access the device.
- Once connected, you will receive a URL line if you have an IPTV subscription. Copy this URL.
- Right-click to paste the URL into Putty, then press Enter.
- Type
rebootand press Enter to restart your device. After rebooting, you will find the IPTV folder with all your IPTV channels.